Finding Your Gamertag To Email Lookup
When you are looking to access your Xbox Live account or any other Microsoft services, you need to know not only the email address you used as well as the password that you entered when you first created the account. One of the things that happens a lot of times to many Xbox players is that they just can’t remember the email address they used at the time. So, how can you use your gamertag to email lookup?
Go to account.microsoft.com and try signing in with the email address you think is associated with your Xbox account. If you can sign in, the email address and password you entered are valid. To see if your gamertag is associated with this account, select Services & Subscriptions. If you have a paid Xbox Live subscription, you’ll see it listed.You can confirm this account is associated with.
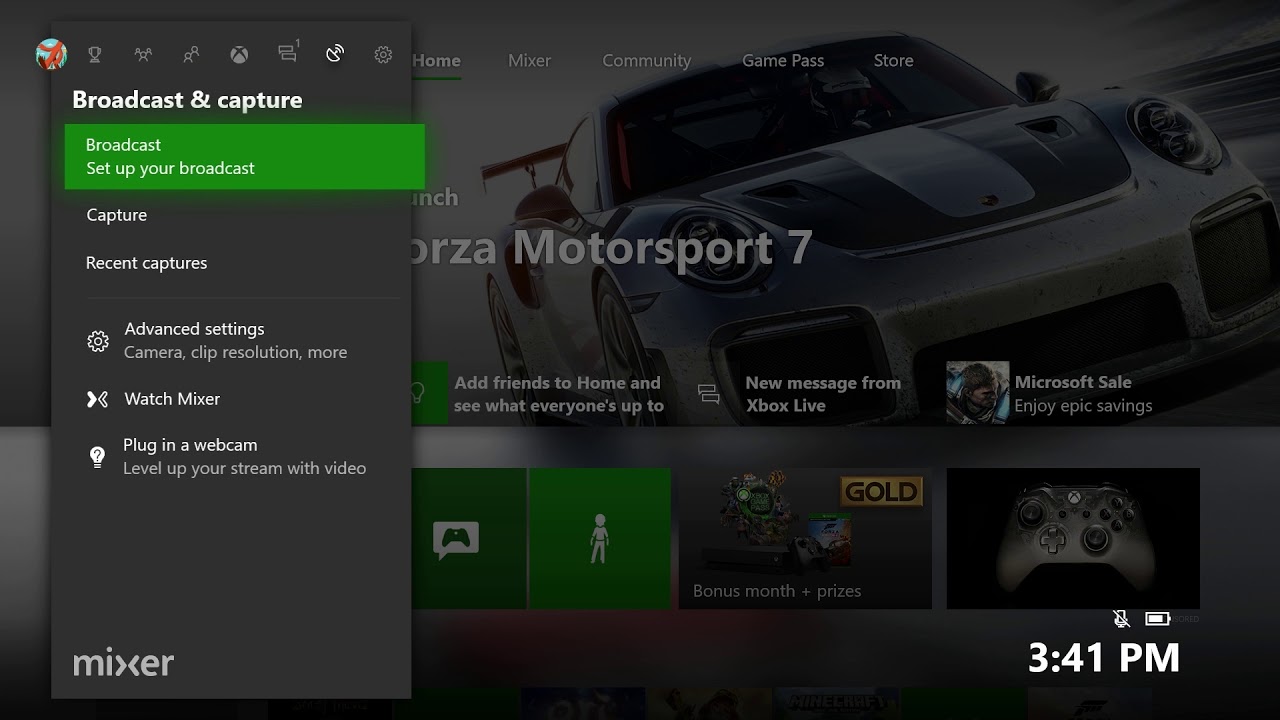

- A bug in Xbox Live allowed hackers to find any email associated with a registered gamertag. The site used to report bad behavior in the Xbox online community was hiding a vulnerability that allowed.
- A serious flaw in Xbox Live allowed hackers to easily find out the email address used to register any Xbox gamertag. Last week, an anonymous hacker reached out to Motherboard claiming to be able.
One thing that you need to know is that in case you know the email address that you used at the time but not the password, you can simply use the Lost password solution where Microsoft will send you a new password to your email. However, in case you don’t remember the actual email address, Microsoft won’t give you this information directly. Instead, you will need to follow the next steps and use your gamertag to email lookup.

Using Your Gamertag To Email Lookup
Method #1: Using Your Xbox Console:
#1: In case you want to use your Xbox console to use your gamertag to email lookup but you’re not signed in:
Just press the Xbox button to open sign in and then scroll down the list of accounts until you find your gamertag and gamerpic. You should be able to see your email address below your gamertag.
:max_bytes(150000):strip_icc()/010-xbox-gamertag-lookup-4179029-7cfc1430aa6f49acb232905bfd8a2541.jpg)
#2: In case you want to use your Xbox console to use your gamertag to email lookup but you’re signed in:
On the home screen, you should take a closer look at the upper left corner. You should be able to see your gamertag, your name, and even the email address that you used. In case you don’t see your email here, this may be because you changed the settings.
So, in this case, you need to press the Xbox button to open the guide and then navigate to System and choose Settings. Next, you should select Sign-in, security, and passkey. Under Show on Home you should now see the email address that you used at the time.
#3: In case you want to use your Xbox console to use your gamertag to email lookup and you’re adding your account to the Xbox One console for the first time:
Just press the Xbox button to open the sign in and scroll until you find Add New. Then, choose the option Forgot Microsoft Account, and simply enter your email address or phone number that you want to have associated with your account for security information. Just check the email address or phone that you used to find the security code that was sent to you and add it to the screen.
You should now be able to see a list of all the accounts that use that email address or phone number.
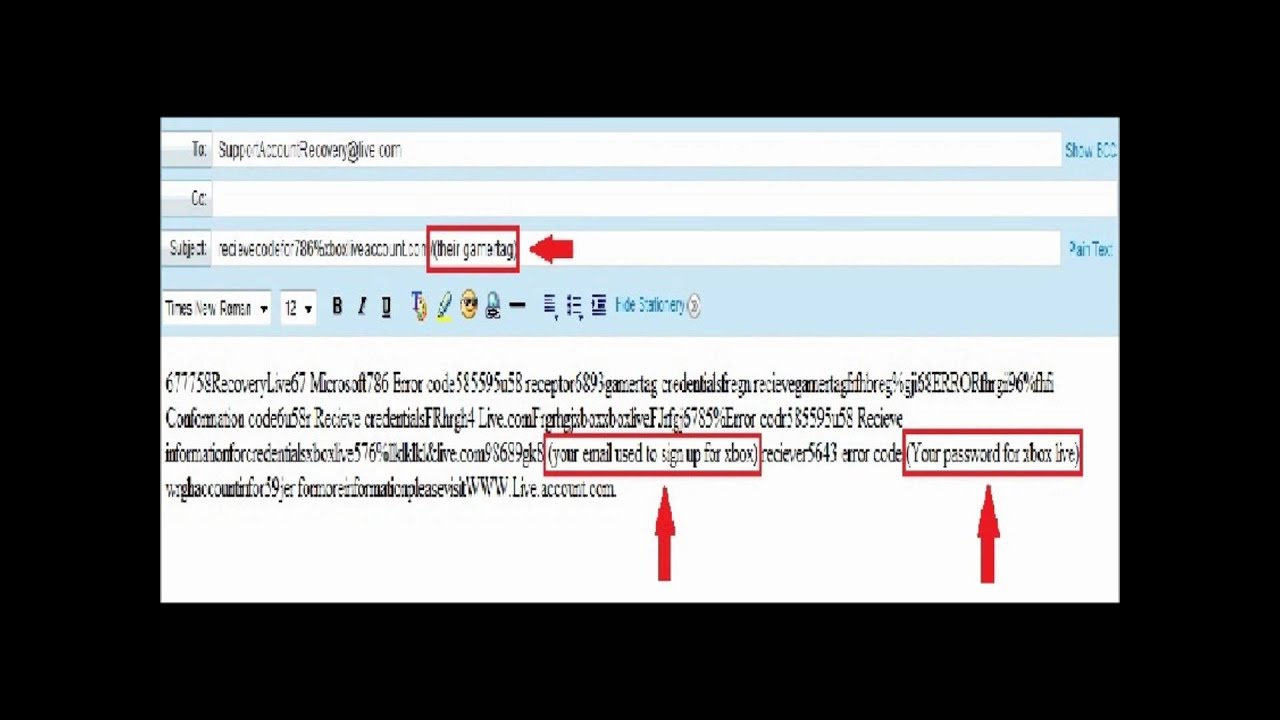
Method #2: Using Your Xbox 360 Console:
In case you have an Xbox 360 console, you can also use your gamertag to email lookup. You just need to sign in to your console from the Home screen using our Xbox Live-enabled gamertag that has been previously downloaded to the console. In the upper right corner, you should then be able to see your email address in rotation with your gamertag.
This page explains how to move your Xbox Live profile—including gamertag, achievements, content, etc.—to another Microsoft account by using your Xbox 360 console.
Notes
- This process is not currently available on Xbox One. It can only be performed on an Xbox 360 console.
- Parental consent is required to move a child’s Xbox profile to a new Microsoft account.
Conditions that must be met before you can move your Xbox Live profile
Current Microsoft account:
- Funds remaining on the current Microsoft account will not move with your gamertag. You must spend the funds before you can transfer your gamertag.
- The gamertag was not created or changed within the last 30 days. If you try to move a gamertag before 30 days have passed since you created or changed it, you’ll get the error “Sorry, we can’t change your Microsoft account right now.”
- The gamertag has not been moved within the last 30 days. If you try to move a gamertag before 30 days have passed since the last time you moved it, you’ll get the error “Sorry, we can’t change your Microsoft account right now.”
- The current Microsoft account can have an Xbox Live or Xbox Music subscription associated with it, but no other subscription (such as Office 365). Sign in at account.microsoft.com to see if this is the case.
- The current Microsoft account has only one billing account associated with it. If you have ever made purchases in more than one country, have subscriptions such as Office 365, or have bought an app through the Windows Store, you may have more than one billing account. Go to account.microsoft.com to find out.
Target Microsoft account:
The target account cannot have any of the following associated with it:
- An Xbox Live profile
- A gamertag
- A billing account or any subscription of any kind
- An Office 365 subscription
- OneDrive paid storage
- Any past purchases from the Windows Store
- Any other non-Xbox subscription
Xbox Live Gamertag Search
Note It is not possible to merge your gamertag with another already existing Microsoft account that has had a subscription of any kind. Creating a new Microsoft account is the best way to transfer your gamertag.
Xbox Live Gamertag Search Email Addresses
Create a new Microsoft account (if needed)
If you don’t already have the Microsoft account that you want to transfer your gamertag to, go to account.live.com and click Sign up now. (If you are signed in to an existing Microsoft account, you’ll have to sign out first.) Follow the instructions to create a new account.
Move your Xbox profile to another Microsoft account on Xbox 360
If both the current and target Microsoft accounts meet the conditions outlined above, here’s how to move your Xbox profile and gamertag:
Xbox Live Gamertag Email Lookup
Sign in to your profile on your Xbox 360 console.
Go to settings and select Account.
Scroll right to Your Information and select Account Security.
Select Change Microsoft account, and then select Yes.
Enter the password for the Microsoft account that’s currently associated with your gamertag, and then select Sign in.
Enter the email address and the password for the new Microsoft account that you want to associate with your gamertag, and then select Sign in.
Select Yes, change to continue.
Select Update Contact Information to update your contact information or Done to finish.
Resolve error 8014013, “The Microsoft account you’re switching to is already linked to another Xbox account”
If you get error code 8014013 when you try to move your gamertag to another Microsoft account, the target account already has an Xbox profile and gamertag associated with it. To learn how to remove that Microsoft account, see Error 80154013: “This Microsoft account already has an Xbox membership.”
Xbox Gamertag To Email Lookup
Note Resolving this issue will require you to use a different Microsoft account than your current Microsoft account, which may require creating a new Microsoft account.
